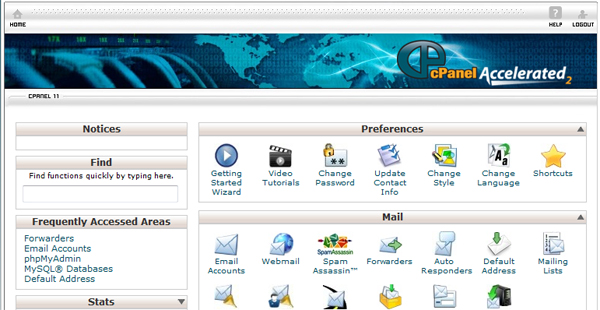This tutorial will be separated into the following two segments :
- 1. How to set up your email address in your cPanel Hosting control panel (If you do not currently have a cPanel hosting account please view our cPanel hosting page for more information)
- 2. How to setup your Outlook or Thunderbird to collect the mail


If you don’t have Outlook already it can be bought here
Thunderbird is our recommended email client and can be downloaded free of charge here
1. Setting up your email account in cPanel
First of all, don’t panic! This is a really easy process and you do not need to be proficient in server administration to succeed!
a) Log in to your cPanel area (If you are unsure how to do this, consult the hosting account details that should of been sent to you by your hosting provider when you initially setup the account, or call your hosting provider.)
b) Once logged into your account you should be presented with a page that has options listed that look somewhat similar to the screenshot below :

Select the “Email Accounts” option in the “Mail” section.
c) On the next screen there are three options that must be completed.
1. Email : Add everything before the @ that you would like your email address to be (e.g info)
2. Password : This is a password specific for this email address alone.
3. Confirm Password : self explanatory.
Once completed click “Create Account” you should then see your new email account in the list.
And that’s it! Your email address is now set up on the server and is already receiving emails addressed to it.
2. Collecting your email in Outlook / Thunderbird
All mail accounts use the same information, but request it in different ways (Display wise). So below I will highlight the main settings, the rest are either not necessary to the workings of the mail client (such as the “Your Name” field) or I have overlooked them.
This tutorial makes a presumption that you know how to get in to your account settings to set up an account (hint : “Tools” menu if your unsure)
When setting up a new account; generally POP3 is all you will need, in another tutorial we will explore IMAP.
Important Settings :
E-mail Address – This should be set (obvious I suppose) to your full email address.
Password – This should be the specific password you set for this email account in cPanel.
Often mail software these days will attempt to set up the rest of the account for you. So below are the settings it should of preset for you.
Incoming Mail Server : mail.[your domain]
Outgoing Mail Server : mail.[your domain]
[your domain] will be the everything after the @ in your email address.
Username – Should be (in most cases) your full email address.
At this point you can test your account, receiving email should definitely be working. However, you may have trouble sending mail as some servers require authentication.
This option in Outlook is in the “More Settings” area of your settings page. Once the more settings window is open select “outgoing server” and tick “My server requires Authentication”
In Thunderbird this option can be found in the “Outgoing Server (SMTP)” option in the list of accounts on the left. “Connection Security” should be “None” and “Authentication Method” should be set to “Password, transmitted unsecurely” unless encryption is supported by your host of course.
Please feel free to post your questions / comments.